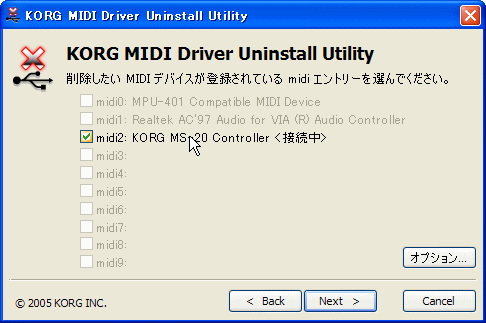KORG USB-MIDI機器を初めてPCのUSBポートに接続したとき、自動的にWindows標準のUSB-MIDIドライバがインストールされます。KORG USB-MIDI機器の全機能を使用するためには、そのあとで専用ドライバであるKORG
USB-MIDI Driverをインストールしなおす必要があります。
専用ドライバのインストールはUSBのポート毎に必要です。専用ドライバをインストールしたときとは異なる別のUSBポートにKORG USB-MIDI機器を接続して使用するためには、同様の手順で新たに専用ドライバをインストールしなおす必要があります。
|
1. |
KORG USB-MIDI機器の電源を入れて、KORG USB-MIDI機器とPCをUSBケーブルで接続します。
WindowsがKORG USB-MIDI機器の接続を認識します。
そして標準のドライバが自動的にインストールされます。 |


|
|
2. |
タスクバーの [スタート] ボタンをクリックして、[コントロール パネル]をクリックして表示させます。
コントロール パネルの中の[サウンドとオーディオデバイス]を起動し、[ハードウェア]タブをクリックします。
デバイスのリストから[USB Audio Device]を選択し、リスト下の「デバイスのプロパティ」の項目の
"場所" に KORG USB-MIDI機器の名称 が表示されていることを確認し、[プロパティ...]ボタンをクリックします。 |

|
|
3. |
「USB Audio Deviceのプロパティ」ダイアログが表示されるので、[ドライバ]タブをクリックし、[ドライバの更新...]ボタンをクリックします。 |

|
|
4. |
「ハードウェアの更新ウィザード」が表示されます。
"ソフトウェア検索のため、Windows Updateに接続しますか?" では「いいえ、今回は接続しません」をクリックし、[次へ
>] をクリックします。 |

|
|
5. |
"インストール方法を選んでください。" では「一覧または特定の場所からインストールする」をクリックし、[次へ
>] をクリックします。 |

|
|
6. |
"検索とインストールのオプションの選択" では必ず「検索しないで、インストールするドライバを選択する」をクリックし、[次へ
>] をクリックします。 |

|
|
7. |
"インストールするデバイスドライバを選んでください。" と表示されるので、[ディスク使用]ボタンをクリックします。 |

|
|
8. |
フォルダ名を求めてくるので、KORG USB-MIDI機器に付属のCD-ROMをCD-ROMドライブに挿入し、KORG USB-MIDI Driverの入っているフォルダ
"D:\Driver" を入力し[OK]ボタンをクリックします。
ただしこれはCD-ROMドライブがDドライブの場合であり、お使いのコンピュータの環境に合わせて、CD-ROMドライブがEドライブの場合には上記フォルダー名の"D:"を"E:"のように変更して入力してください。
そして[OK] ボタンをクリックします。 |

|
|
9. |
モデルに KORG USB-MIDI機器の名称 が表示されていることを確認し[次へ >] をクリックするとドライバのインストールが始まります。 |

|
|
10. |
途中デジタル署名認証の警告ダイアログが表示される場合がありますが、[続行] をクリックして先に進めます。 |

|
|
11. |
インストール完了のダイアログが表示されるので[完了]をクリックします。
Windowsの再起動を求められた場合には[はい] を選んで再起動させてください。 |

|
お使いのPCがデジタル署名が無いドライバはインストールできないように設定されているかもしれません。そのような場合はKORG
USB-MIDI Driverをインストールすることができません。以下の方法でドライバをインストールできるように設定を変更してください。