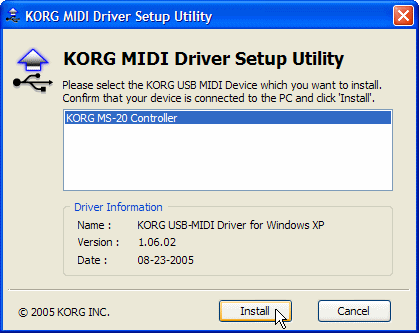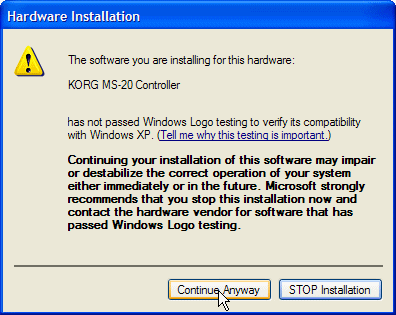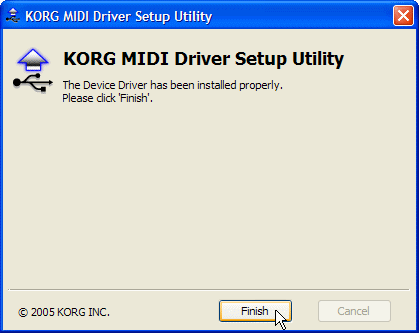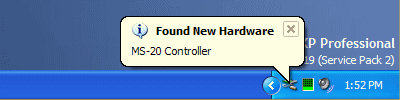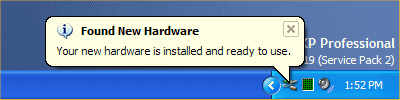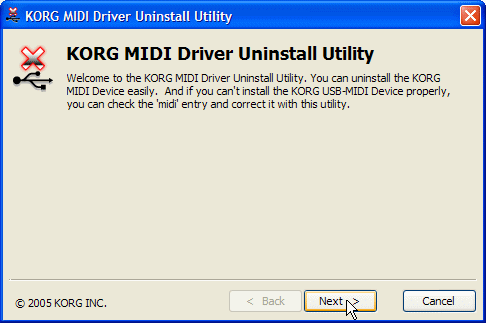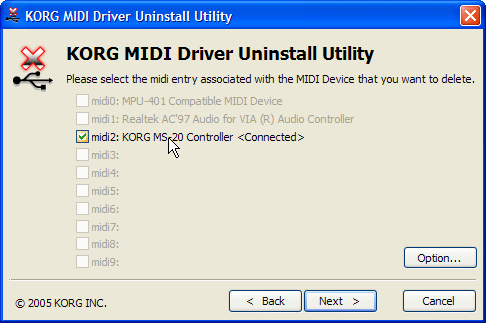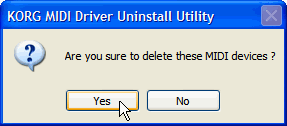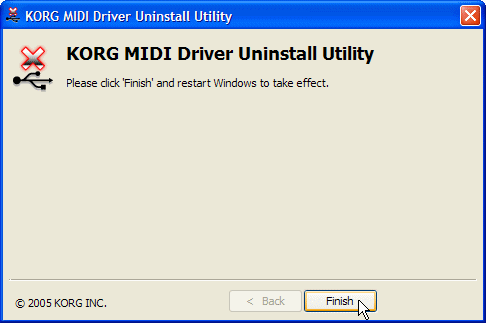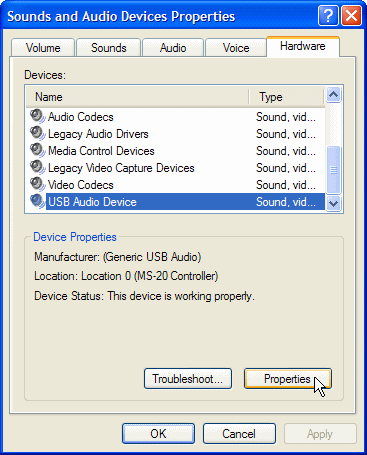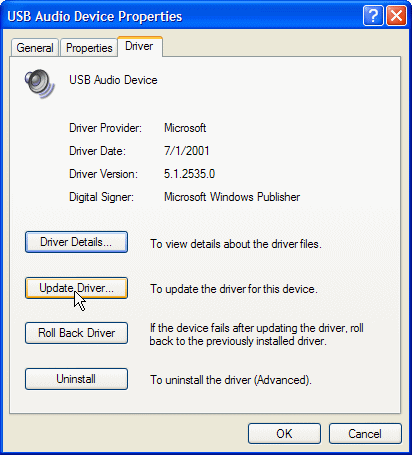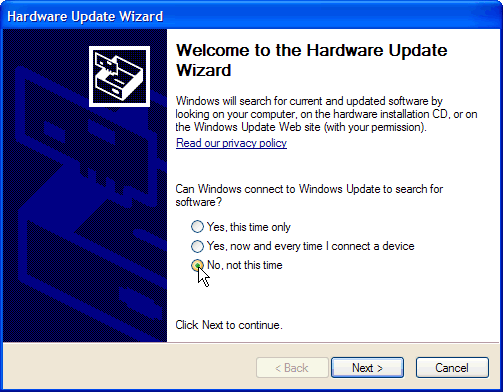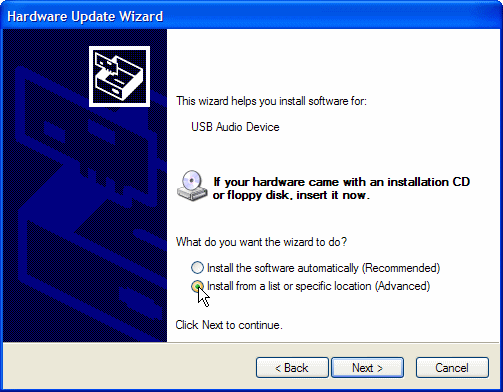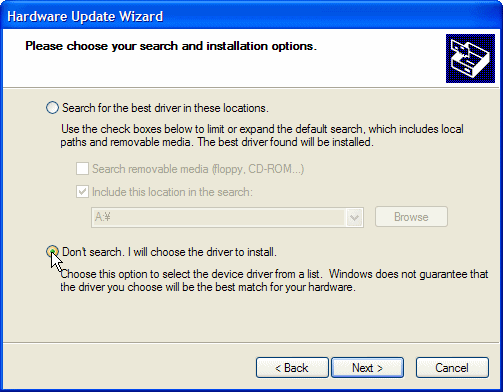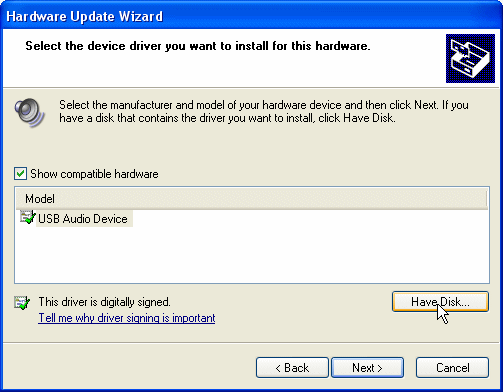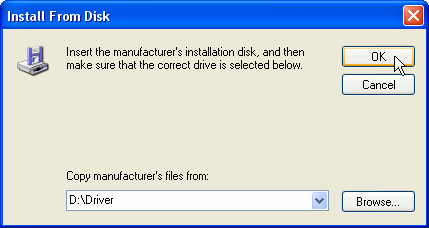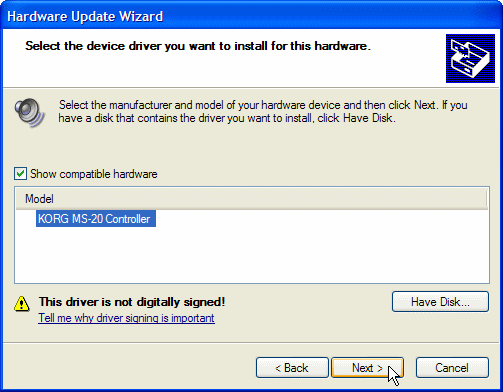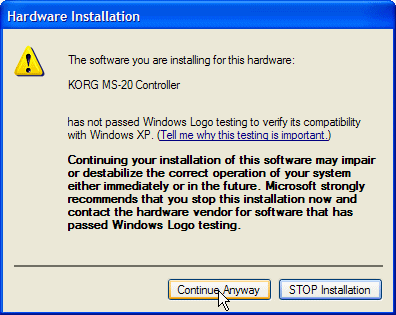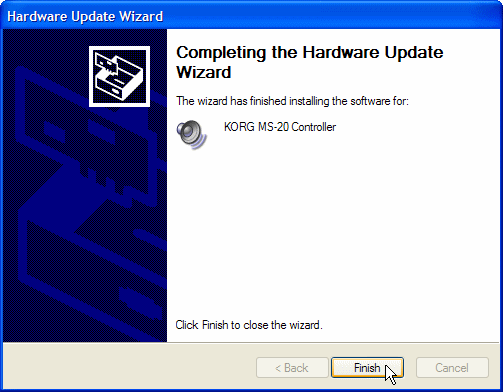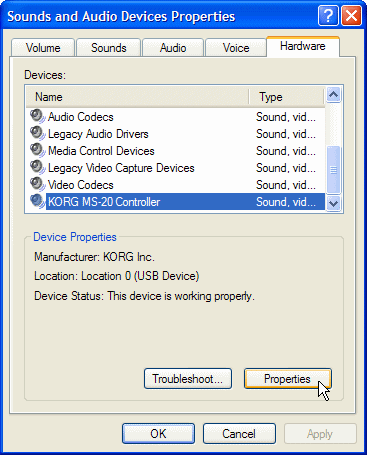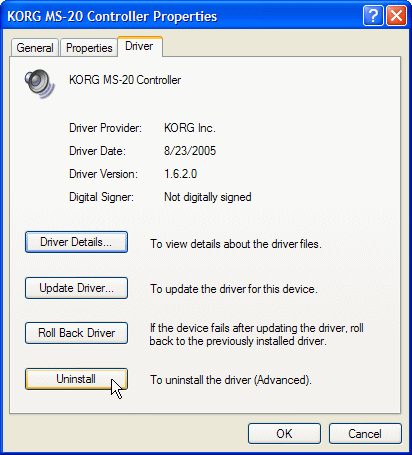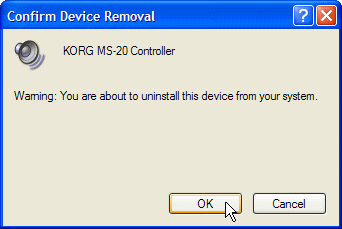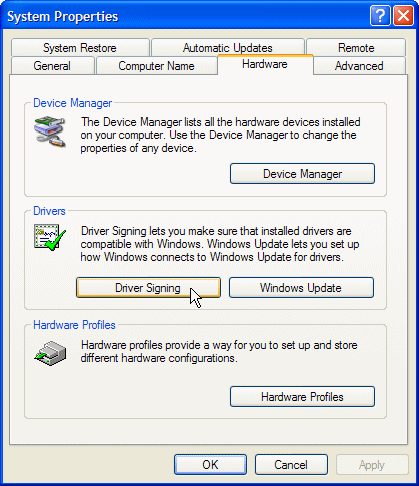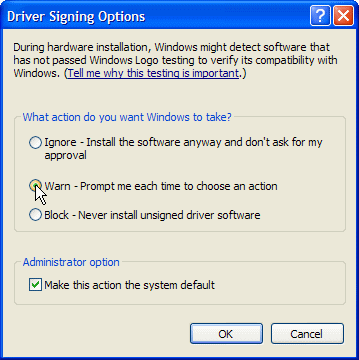The first time you connect the Korg USB MIDI Device to the USB port of your
computer, the default USB-MIDI driver for Windows will be installed
automatically. If you want to use the Korg USB-MIDI Driver for Windows XP,
use the following procedure to reinstall the driver.
The driver must be installed separately for each USB port you use. If you
connect the Korg USB MIDI Device to a USB port different than the one you used
when installing the Korg USB-MIDI Driver, you will need to
reinstall the Korg USB-MIDI Driver using the same procedure.
|
1. |
Use a USB cable to connect the Korg USB MIDI Device to your computer,
and turn on the power of the Korg USB MIDI Device.
Windows will detect the connection with the Korg USB MIDI Device.
Then the default driver will be installed. |
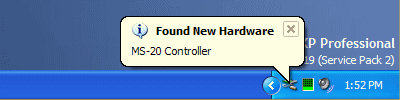
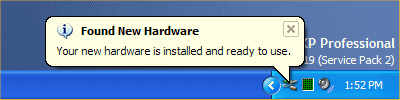
|
|
2. |
Excute EzSetup.exe.
The list in the upper part of the window shows the KORG USB-MIDI devices that are currently connected to your PC. The lower area shows the software version of the KORG USB-MIDI Driver you are about to install.
From the list, choose the KORG USB-MIDI device that is currently connected to your PC, and click Install.
Driver installation will begin. |
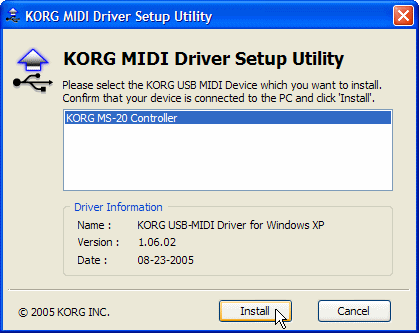
|
|
3. |
If a dialog box appears, warning you that the driver is not digitally
signed, click Continue Anyway. |
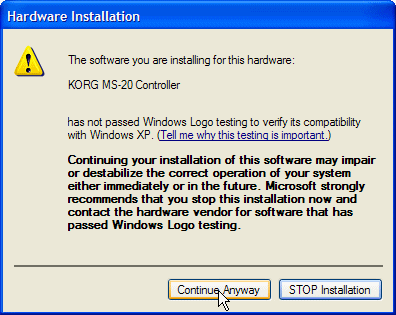
|
|
4. |
When the dialog box indicating that installation is completed appears, click Finish.
If a dialog box recommends that you restart Windows, click Yes
to restart. |
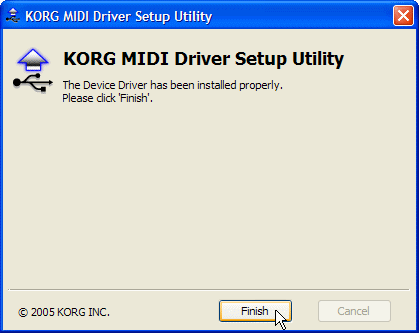
|
|
1. |
Use a USB cable to connect the Korg USB MIDI Device to your computer,
and turn on the power of the Korg USB MIDI Device.
Windows will detect the connection with the Korg USB MIDI Device.
Then the default driver will be installed. |
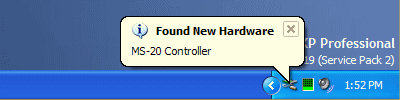
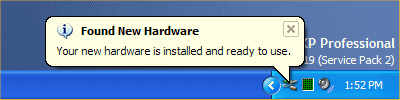
|
|
2. |
From the taskbar, click Start and then click Control
Panel to open the Control Panel.
From the Control Panel, start up Sounds and Audio Devices,
and click the Hardware tab.
From the list of devices, select USB Audio Device.
Make sure that the "Location" field below the list
shows the name of the Korg USB MIDI Device, and click the Properties button. |
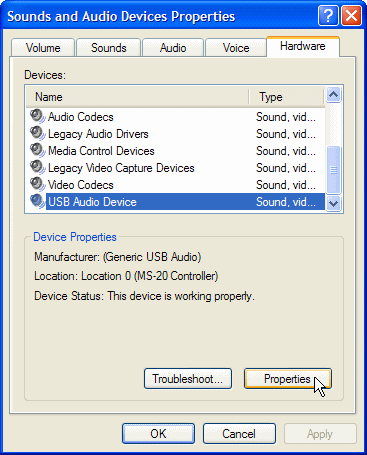
|
|
3. |
The "USB Audio Device Properties" dialog box will appear.
Click the Driver tab, and then click the Update
Driver button. |
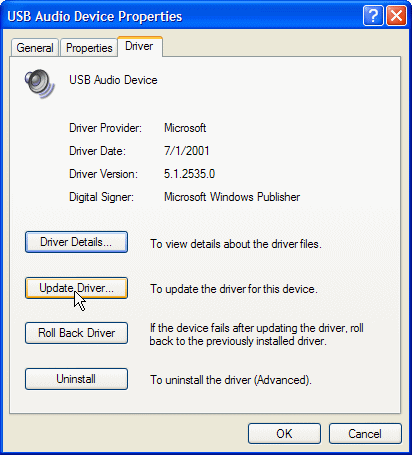
|
|
4. |
The "Hardware Update Wizard" dialog box will appear.
In the "Can Windows connect to Windows Update to search for software?" field,
click "No, not this time" and then click Next. |
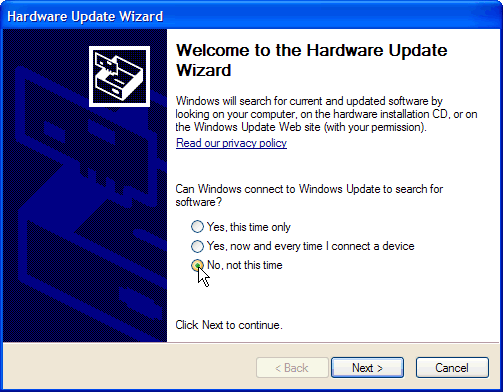
|
|
5. |
In the "What do you want the wizard to do?" field,
click "Install from a list or specific location"
and then click Next. |
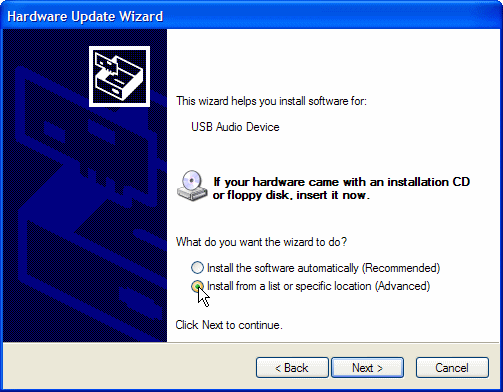
|
|
6. |
In response to "Please choose your search and installation
options, you must click "Don't search. I will choose
the driver to install", and then click Next. |
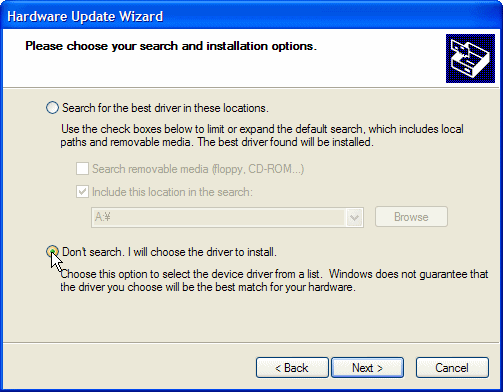
|
|
7. |
In response to "Select the device driver you want to install
for this hardware," click the Have Disk
button. |
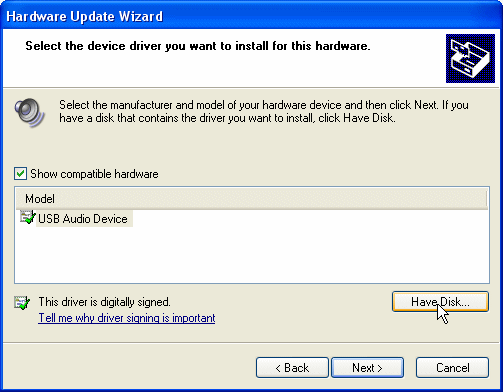
|
|
8. |
You will be asked for the name of the folder. Insert the CD-ROM
included with the Korg USB MIDI Device into your CD-ROM drive. Then type
the name of the folder D:\Driver that contains the KORG USB MIDI
Driver, and click the OK button.
This example is for when your CD-ROM drive is drive D. You will
need to change this as appropriate for your computer system;
for example, if your CD-ROM drive is drive E, then replace D:
with E: in the folder name you type. |
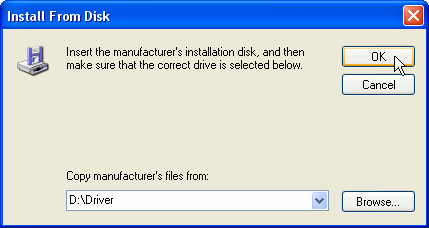
|
|
9. |
Make sure that the name of the Korg USB MIDI Device is displayed as the Model,
and click Next to begin installing the driver. |
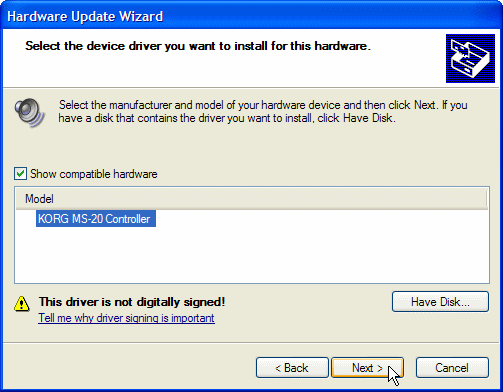
|
|
10. |
If a dialog box appears, warning you that the driver is not digitally
signed, click Continue Anyway. |
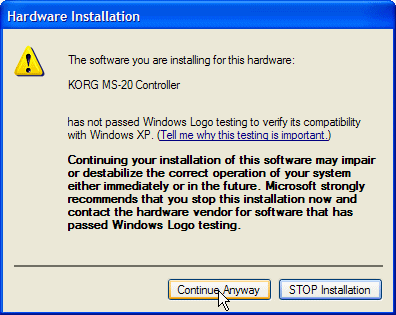
|
|
11. |
When the dialog box indicating that installation is completed
appears, click Finish.
If a dialog box recommends that you restart Windows, click Yes
to restart. |
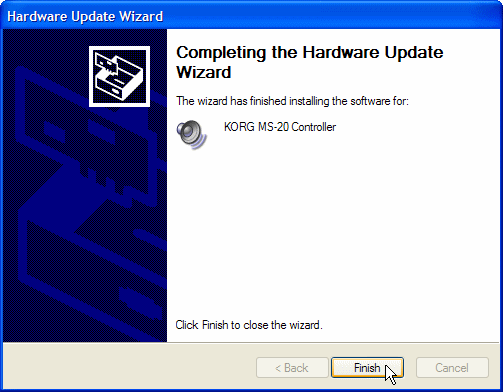
|
If your computer has been set so that drivers without a digital
signature cannot be installed, you will not be able to install
the Korg USB-MIDI Driver. Use the following procedure to change
your settings so that you can install the driver.